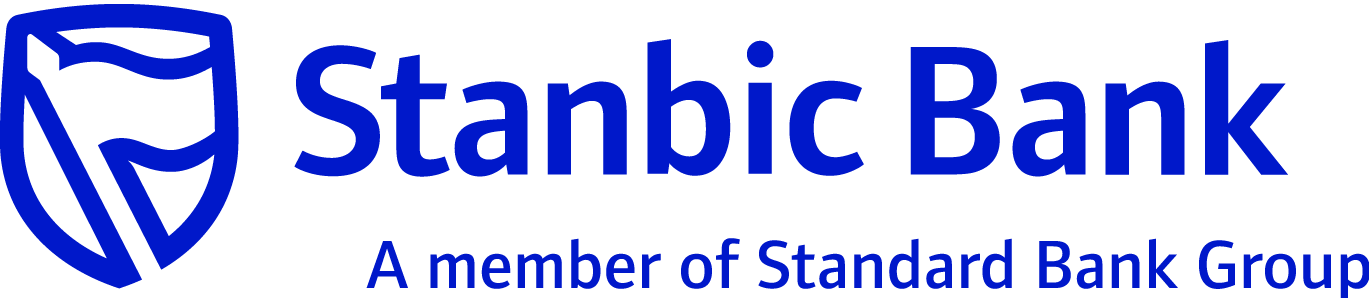
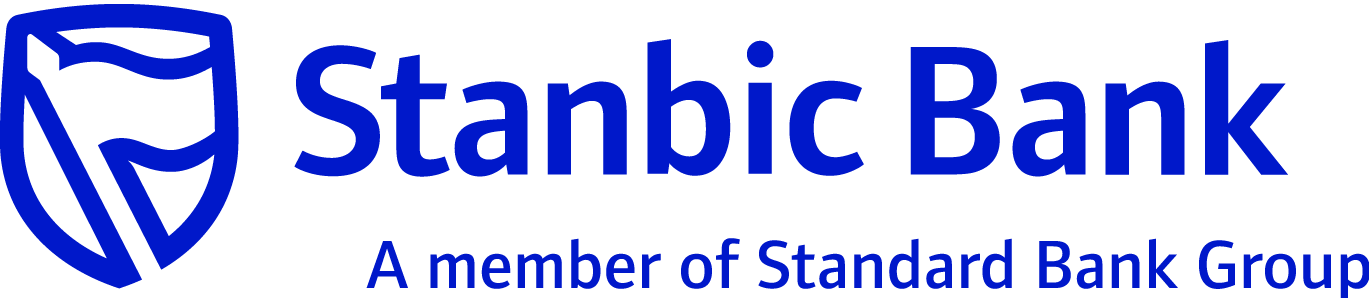
|
Introduction |
Manage categories lets the retail user manage or maintain the categories that can be used for transaction categorization. While categorizing, it has to be either Income or Expense type. To categorize a transaction, the retail user should first create categories. Either the user can create their own categories (using Add category button) or select from the list of categories defined by admin (using Copy Category button). User can create categories under two heads- Expense or Income. Categories which are marked as Available for categorization only will be available for transaction categorization. By default, few categories will be available in the system. Retail user can use those categories by adding into his profile. Post adding the categories into their profile, retail user can use them for categorization of transactions and budgeting purposes. For example Any transaction initiated for buying vegetable or fruits can be categorized under Grocery category which is an expense type so that retail user is aware how much they have spent on grocery. User can generate reports based on the expense and/or income type. This will give the user the clarity on money spent and aids them in setting the budget. Retail user can add the ones that are present in the system into his profile, create a new category, copy the category, delete the category or modify it. While creating a new category, budget details and priority details also can be configured along with threshold amount percentage. Whenever the expenditure for the category reaches the threshold amount percentage defined by the user an alert can be sent to the user informing them the same. Budgeting gives the retail user the ability to organize financial data so they can see where their money is going. Note: If the retail user is logging in for the first time or not copied any categories into his profile, then the list would be blank. View Reports option is displayed only if retail user has categorized the transactions Auto Categorization Over and above the retail user managing categories manually, automatic categorization can also be enabled in the system. In automatic categorization, system will have in-built intelligence of categorizing financial transaction automatically based on the predefined rules in the system. Auto-Categorization is a process to automatically categorize financial transaction based on the predefined rules. Automatic categorization helps in reduction of efforts required at the end of retail user for categorizing of transactions. Retail user has an option to change system assigned category of the transaction to something else, if it is not as per the preference of the retail user. Retail user must specify the rule priority and keywords for each category that will be used by the system to categorize the transactions initiated by them. Retail user will have to specify the rule priority (1 being the highest and he/she can go up to 999, the least priority) and keywords. A maximum of 3 keywords (keyword one, keyword two, keyword three) can be specified by the retail user for a category. These keywords will be validated with the remarks mentioned during transaction initiation by the retail user for auto categorization. Note:
|
|
Navigation |
The following is the navigation for this option:
The Manage Categories and Budgeting screen is displayed. |
|
What you can do |
The table below provides a brief description of the data that must be specified on the screen and the functions you can perform: |
|
Field |
Description |
|
Search Criteria |
|
|
Category Name |
From the drop-down list, select the category name. Note: The default value is All. |
|
Category Head |
From the drop-down list, select the category head. Note: The default value is All. |
|
Rule Keyword |
Specify the rule keyword. |
|
|
Field |
Description |
|
Categories List |
|
|
Select |
Select the option button to select the record. |
|
The name of the category. Click the hyperlink to view the corresponding category details. |
|
|
Category Head |
The type of category. Valid Values: Income Expense. |
|
Available for Categorization |
Specifies whether the corresponding category is available for categorization of the transaction for the retail user. If this category is delinked from the retail users profile, then the value would be No. |
|
Budget Frequency |
The budgeting frequency like monthly, quarterly or yearly. |
|
Budget Amount |
The budgeting amount. |
|
Priority |
The priority of the category, 1 being the highest priority. |
|
Rule Keyword |
The rule keyword for the corresponding category. |
|